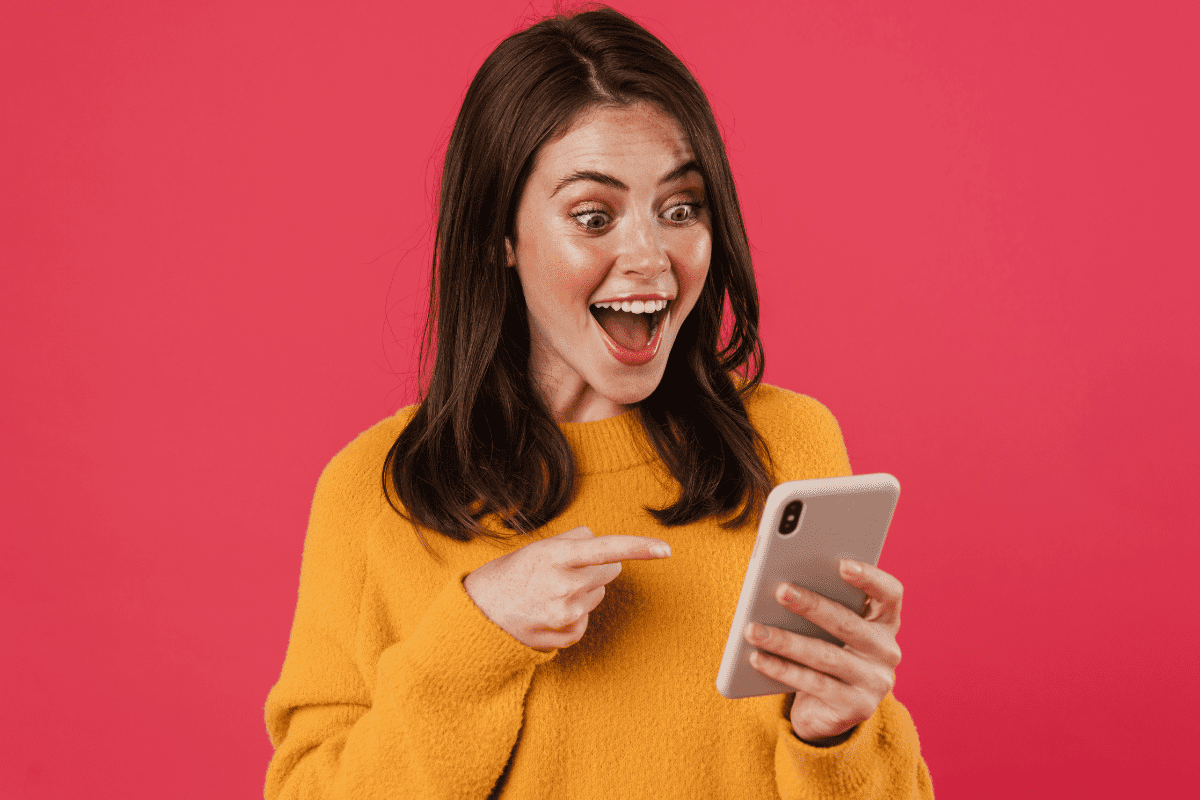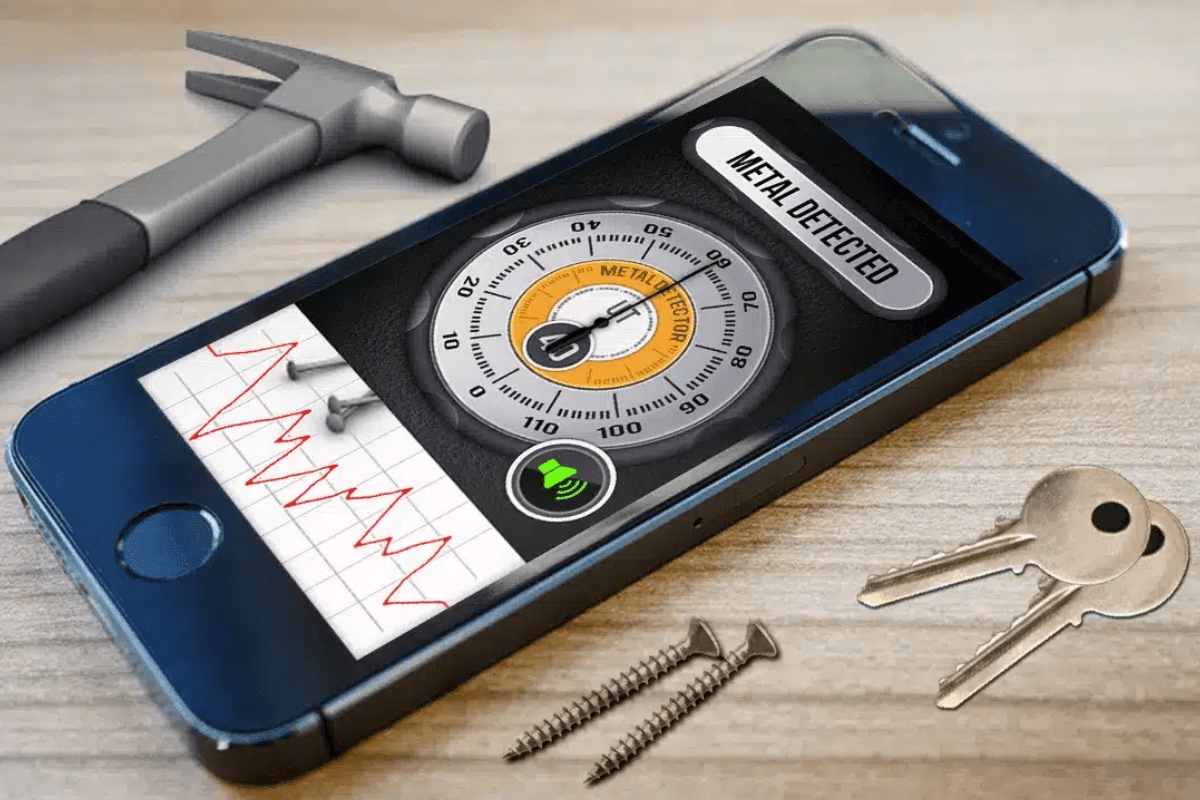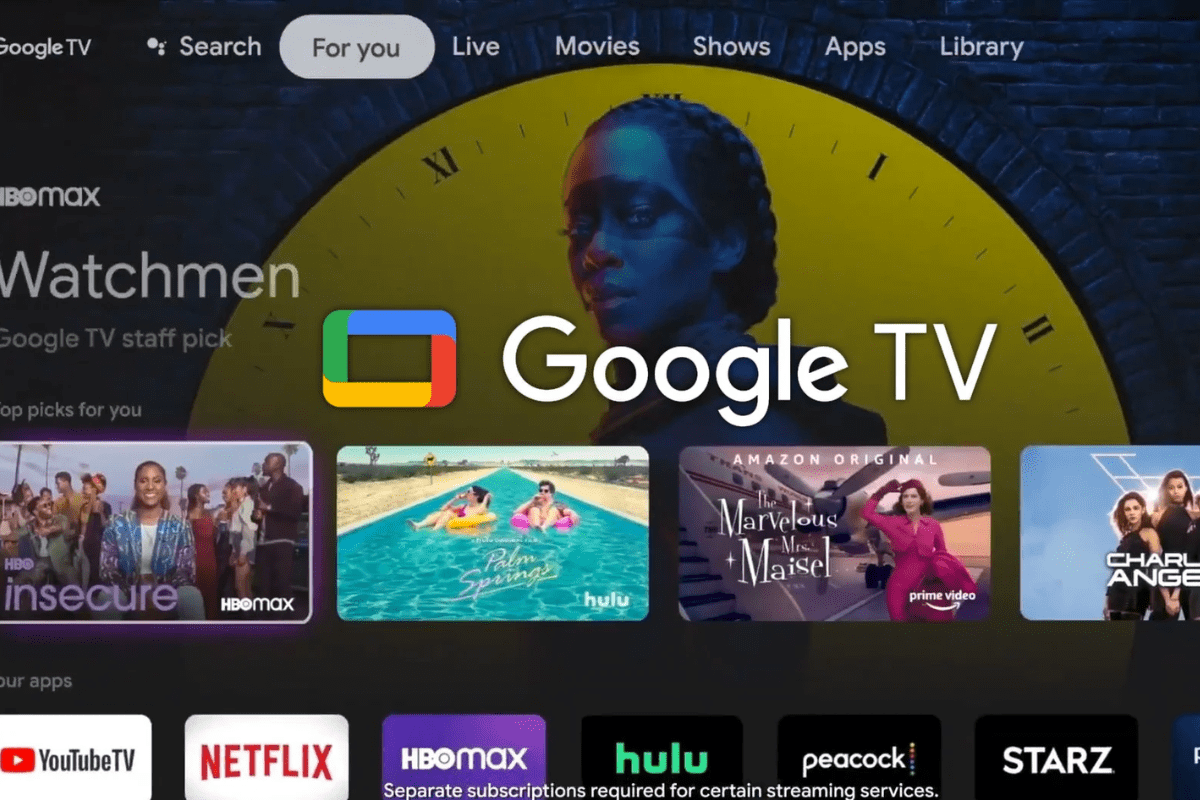Anúncios
Os computadores revolucionaram a forma como fazemos praticamente tudo: trabalhar, comunicar, fazer compras e desfrutar de música e televisão.
Mas você sabia que seu laptop ou PC também pode eliminar distrações enquanto você trabalha ou diminuir o cansaço visual?
Anúncios
Ficar olhando para telas brilhantes dia e noite não é bom para sua saúde. As telas podem cansar seus olhos e a luz azul pode dificultar o sono.
A solução? Ative o modo escuro, que altera a paleta de cores da tela para que as seções claras fiquem escuras, o que é mais fácil para seus olhos.
Anúncios
O modo escuro pode até prolongar a vida útil da bateria. Veja como ativá-lo:

1. Inicie o modo escuro
- Abra o menu Configurações .
- Selecione Personalização > Cores .
- Você verá uma seção rotulada Escolha sua cor. (No Windows™ 11, pode dizer Escolha seu modo.)
- Selecione Escuro . O modo escuro agora foi iniciado.
Esteja você grudado no computador para trabalhar, jogar ou estudar , vale a pena ativar o modo escuro. Confie em nós, seus olhos vão agradecer.
2. Personalize o menu iniciar
Lembre-se do botão “Iniciar”? Bem, é tudo crescido, com azulejos coloridos e um menu mais extenso.
COMO PERSONALIZAR O MENU INICIAR NO WINDOWS 10
- Vá para Configurações > Personalização > Iniciar > Escolha quais pastas aparecem em Iniciar .
- Aqui você pode ativar ou desativar os seguintes ícones: Explorador de Arquivos, Configurações, Documentos, Downloads, Música, Imagens, Vídeos, Rede e Pasta pessoal.
- Brinque com as configurações para descobrir quais aplicativos instalados recentemente e usados com frequência você deseja mostrar ou ocultar.
- Para ativar o menu Iniciar em tela inteira, vá para Configurações > Personalização > Iniciar e ative Usar Iniciar em tela inteira .
- Para alterar a cor do seu menu Iniciar, vá para Configurações > Personalização > Cores . No cabeçalho “Mostrar cor de destaque nas seguintes superfícies”, selecione Iniciar, barra de tarefas e centro de ações e escolha a cor de sua preferência.
COMO PERSONALIZAR O MENU INICIAR NO WINDOWS 11
O novo menu Iniciar do Windows 11 não é tão personalizável quanto seu antecessor, mas ainda há maneiras de torná-lo seu. Para alterar o layout padrão:
- Clique em Configurações > Personalização > Iniciar. Aqui você pode optar por ocultar aplicativos usados com frequência, aplicativos instalados recentemente e itens abertos recentemente. Observe, no entanto, que desativar todas as três categorias deixará você com um menu Iniciar vazio.
- Para adicionar pastas à parte inferior do menu Iniciar, clique em Configurações > Personalização > Iniciar > Pastas e ative a chave ao lado das pastas que deseja incluir.
- Para remover aplicativos fixados do menu Iniciar, basta clicar com o botão direito do mouse no ícone de um aplicativo específico e clicar em Desafixar de Iniciar . (Ele ainda aparecerá na Lista de aplicativos.)
- Para reverter o curso e adicionar um aplicativo fixado, clique com o botão direito do mouse em um aplicativo que não esteja no menu Iniciar e escolha Fixar no início . Você pode alterar a ordem arrastando e soltando os aplicativos fixados.
- No Windows 11, o botão Iniciar está localizado no centro da barra de tarefas, não no canto inferior esquerdo da tela, como no Windows 10. Se preferir o modo antigo, clique em Configurações > Personalização > Barra de tarefas > Comportamentos da barra de tarefas e use o menu suspenso para alternar o local do centro para a esquerda.
3. Desligue seu PC com um toque
Este é muito legal: você pode criar um atalho para desligar rapidamente o computador com um único toque. Você precisará fazer um pouco de codificação, mas não é difícil. Siga estas instruções para Windows 10 e 11:
- Clique com o botão direito do mouse em uma parte vazia da área de trabalho e selecione Novo > Atalho .
- Copie e cole este código na caixa de texto: %windir%\System32\SlideToShutDown.exe
- Selecione Avançar .
- Nomeie o arquivo (algo como “SlideToShutDown”) e clique em Concluir .
- Agora você deve ver um ícone na tela inicial. Clique com o botão direito do mouse e selecione Propriedades .
- Na guia Atalho, selecione Alterar ícone > OK .
- Escolha um ícone que você acredite que descreva esse atalho e clique em OK > Aplicar > OK .
Agora que o atalho foi criado, basta abrir o ícone para iniciar o recurso de desligamento por furto.
4. Compartilhe com o compartilhamento do Perto
Assim como o AirDrop® em dispositivos Apple®, o Windows possui um recurso chamado compartilhamento de proximidade que permite que os usuários transfiram arquivos entre dispositivos de maneira rápida e fácil.
COMO CONFIGURAR O COMPARTILHAMENTO NAS PROXIMIDADES NO WINDOWS 10
- Selecione o ícone do centro de ações na extremidade direita da barra de tarefas, clique em Compartilhamento próximo e confirme se está ativado.
- Existem maneiras ligeiramente diferentes de compartilhar um arquivo, uma foto e um link. Para compartilhar um arquivo: abra o Explorador de Arquivos e procure o arquivo que deseja enviar.
- Clique na guia Compartilhar , selecione Compartilhar e escolha o dispositivo com o qual deseja compartilhar. Para compartilhar uma foto: abra o aplicativo Fotos e selecione a foto.
- Selecione Compartilhar e escolha o nome do dispositivo para o qual você está enviando a foto. Para compartilhar um site: abra o Microsoft Edge™ e vá para a página da Web que deseja enviar. Escolha Configurações e mais > Compartilhar e selecione o nome do dispositivo com o qual deseja compartilhar.
- Depois que o outro usuário aceitar seu convite, ele poderá selecionar Salvar para salvar o arquivo em seu próprio dispositivo.
COMO CONFIGURAR O COMPARTILHAMENTO NAS PROXIMIDADES NO WINDOWS 11
- Vá para Iniciar e escolha Configurações > Sistema > Compartilhamento próximo . Selecione os dispositivos com os quais deseja compartilhar. Você também pode conferir os serviços e aplicativos aos quais concedeu acesso.
- Existem maneiras ligeiramente diferentes de compartilhar um arquivo, uma foto e um link. Para compartilhar um documento: selecione Pesquisar e digite “explorador de arquivos” na caixa de pesquisa .
- Agora, procure o documento que deseja enviar. No Explorador de arquivos , olhe para a barra de ferramentas na parte superior e escolha Compartilhar, clique com o botão direito do mouse no documento e selecione o dispositivo para o qual você está enviando.
- Para compartilhar uma imagem: abra Fotos, selecione a imagem que deseja compartilhar e selecione Compartilhar .
- Escolha o nome do dispositivo para o qual você está enviando. Para compartilhar um link : abra o Microsoft Edge e vá para a página da Web que deseja compartilhar. Selecione Configurações e mais > Compartilhare escolha o dispositivo com o qual você está compartilhando.
- No dispositivo em que você está compartilhando o documento, a foto ou o link, você receberá uma notificação sobre o compartilhamento. É quando você seleciona Salvar e abrir ou Salvar .
5. Mantenha o foco
Se as mídias sociais, compras online ou e-mails atrapalharem seu foco durante o dia de trabalho , experimente o Assistente de foco, o eliminador de distrações do Windows.
Ele permite que você escolha quais notificações você vê e ouve e quais aplicativos podem exibir notificações.
COMO CONFIGURAR O ASSISTENTE DE FOCO NO WINDOWS 10
- Clique em Iniciar > Configurações > Sistema > Assistente de foco.
- Escolha entre Desligado (receber todas as notificações), Somente prioridade (ver apenas notificações de uma lista personalizada que você criar) ou Somente alarmes (ver nada além de alarmes).
Para personalizar quais aplicativos são considerados prioritários ou permitidos, clique em Personalizar sua lista de prioridades na configuração Somente prioridade.
Você também pode optar por receber uma notificação quando o assistente de foco terminar para descobrir quais notificações você não viu.
Basta selecionar Mostre-me um resumo do que perdi enquanto o assistente de foco estava ativado.
COMO CONFIGURAR O ASSISTENTE DE FOCO NO WINDOWS 11
- Vá para Iniciar > Configurações > Sistema > Assistente de foco .
- Selecione Somente prioridade ou Somente alarmes para ver e ouvir menos notificações.
- Escolha quais notificações são permitidas selecionando Somente prioridade > Personalizar lista de prioridades e alterando as opções com base em suas necessidades.