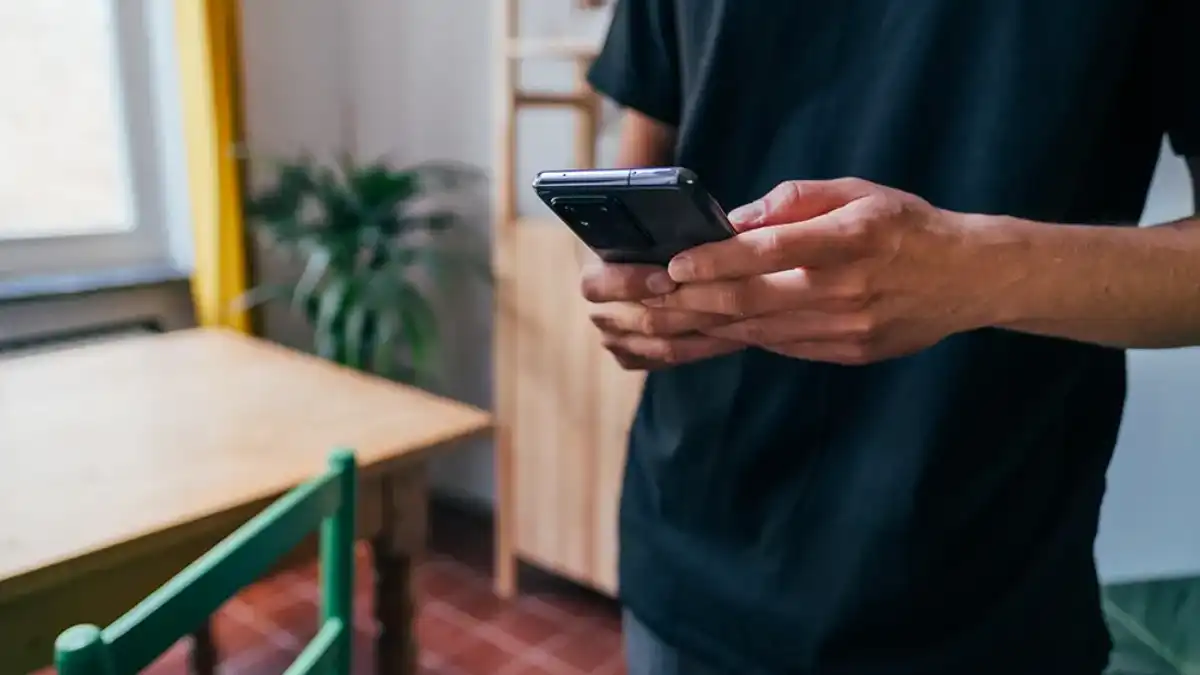Anúncios
Imagine ser capaz de imprimir a partir de vários dispositivos, incluindo tablets e smartphones, sem ter que conectar cada um a um monte de cabos.
Conveniente, certo?
Anúncios
Com uma impressora sem fio, você pode fazer tudo isso além de mover seu dispositivo de sala em sala, ou seja, a menos que esteja com problemas para se conectar ao Wi-Fi.
Verifique a configuração da impressora
Anúncios
Se você estiver com problemas para se conectar ao Wi-Fi, pode ser porque sua impressora não está conectada ao seu computador. Veja como verificar e configurá-lo em computadores Windows™ e Mac®:

COMO VERIFICAR A CONFIGURAÇÃO DA IMPRESSORA NO WINDOWS
- Verifique se a impressora está ligada e selecione Iniciar no computador.
- Selecione Configurações > Dispositivos > Impressoras e scanners .
- Se você não vir sua impressora listada, selecione Adicionar uma impressora ou scanner e aguarde até encontrar impressoras próximas.
- Selecione sua impressora (procure o nome do fabricante e o número do modelo).
- Selecione Adicionar dispositivo e digite a senha, se necessário.
- Por fim, verifique se sua impressora está listada na seção Impressoras e scanners.
COMO VERIFICAR A CONFIGURAÇÃO DA IMPRESSORA NO MAC
- Selecione o menu Apple® no canto superior esquerdo da tela do computador.
- Selecione Preferências do sistema > Imprimir e digitalizar ou Impressoras e scanners .
- Se você não vir sua impressora listada, clique no ícone + e selecione sua impressora na lista.
- Escolha o software ou driver da sua impressora no campo Usar e clique em Adicionar .
Conecte sua impressora com um assistente de configuração sem fio
Se a sua impressora tiver uma tela sensível ao toque, você pode usar a ferramenta do assistente de configuração sem fio para conectá-la ao Wi-Fi. Veja como:
COMO CONECTAR SUA IMPRESSORA HP AO WI-FI
- Certifique-se de que sua impressora esteja ligada e dentro do alcance de sua rede Wi-Fi.
- Toque em Configuração e, em seguida, toque em Configurações de rede ou sem fio .
- Selecione Assistente de configuração sem fio .
- Selecione o nome da sua rede e digite sua senha.
COMO CONECTAR SUA IMPRESSORA EPSON AO WI-FI
- Certifique-se de que sua impressora esteja ligada e dentro do alcance de sua rede Wi-Fi.
- Pressione o botão Início no painel de controle.
- Selecione Configuração de Wi-Fi e pressione OK.
- Pressione OK até que o Assistente de configuração de Wi-Fi seja exibido e, em seguida, pressione OK.
- Selecione sua rede Wi-Fi na tela e pressione OK .
- Digite sua senha e pressione OK.
- Você verá “Configuração concluída” na tela quando estiver conectado.
COMO CONECTAR SUA IMPRESSORA CANON AO WI-FI
- Certifique-se de que a impressora esteja ligada e dentro do alcance da sua rede Wi-Fi.
- Pressione o botão Início na tela sensível ao toque e, em seguida, pressione e segure o botão Wi-Fi .
- Pressione o botão de configuração LAN sem fio e, em seguida, pressione OK .
- Selecione sua rede Wi-Fi na lista, digite sua senha e pressione OK .
- A luz de energia e Wi-Fi parará de piscar quando você estiver conectado.
Conecte sua impressora ao Wi-Fi com WPS
Você também pode conectar uma impressora ao Wi-Fi por meio do modo Wi-Fi Protected Setup (WPS) do seu dispositivo.
Este método permite que você se conecte a uma rede sem fio mesmo que você não saiba o nome dela.
Apenas certifique-se de ter seu roteador sem fio à mão para concluir essas etapas.
COMO CONECTAR SUA IMPRESSORA HP AO WI-FI COM WPS
- Certifique-se de que sua impressora esteja ligada e dentro do alcance de sua rede Wi-Fi.
- Coloque sua impressora no modo de conexão WPS:
- Pressione e segure o botão Sem fio por cinco segundos ou até que a luz sem fio pisque.
- Para os modelos DeskJet 6000/6400 e Envy 6000/6400, pressione e segure o botão Wi-Fi e o botão Liga/ Desliga por cinco segundos até que a barra azul pisque.
Após cerca de um minuto, pressione e segure o botão WPS no roteador até que a luz do Wi-Fi pisque. Quando a luz parar de piscar, você estará conectado.
COMO CONECTAR SUA IMPRESSORA EPSON AO WI-FI COM WPS
- Certifique-se de que sua impressora esteja ligada e dentro do alcance de sua rede Wi-Fi.
- Pressione o botão WPS no seu roteador.
- Na impressora, pressione o botão Início .
- Selecione Configuração de Wi-Fi e pressione OK .
- Selecione Configuração do botão de ação (WPS) e pressione OK .
- Siga as instruções na tela da impressora para concluir a configuração.
- Quando você vê um ícone de Wi-Fi com barras de conexão verdes no canto superior esquerdo da tela, você está pronto para ir.
COMO CONECTAR SUA IMPRESSORA CANON AO WI-FI COM WPS
- Certifique-se de que a impressora esteja ligada e dentro do alcance da sua rede Wi-Fi.
- Na tela sensível ao toque, toque em WLAN . Em seguida, pressione Iniciar configuração .
- Pressione e segure o botão WPS em seu roteador por cinco segundos e toque em OK na impressora em dois minutos.
- Quando “Conectado ao ponto de acesso” aparecer na tela da impressora, toque em OK .
Redefinir sua impressora de fábrica
Para resolver seus problemas de Wi-Fi, talvez seja necessário redefinir as configurações da impressora.
Siga estas etapas e tente conectar seu dispositivo à rede sem fio. NOTA : Uma redefinição de fábrica fará com que você perca todas as configurações manuais da sua impressora.
COMO REDEFINIR SUA IMPRESSORA HP DE FÁBRICA
- Desligue a impressora e desconecte o cabo de alimentação da impressora por 30 segundos antes de reconectá-la.
- Ligue a impressora enquanto mantém pressionado o botão Continuar por cerca de 20 segundos.
- Quando a luz Atenção acender, solte o botão Continuar. As luzes Atenção e Pronto irão se alternar enquanto a impressora restaura as configurações de fábrica.
COMO FAZER O RESET DE FÁBRICA DA SUA IMPRESSORA EPSON
- No painel de controle da impressora, pressione o botão Início , selecione Configuração e pressione OK .
- Selecione Restaurar configurações padrão e pressione OK .
- Selecione Redefinir configurações de rede e pressione OK . Em seguida, selecione Sim e pressione OK .
COMO REDEFINIR A CONFIGURAÇÃO DE FÁBRICA DA SUA IMPRESSORA CANON
- Na tela de toque, selecione Configuração .
- Selecione Configurações do dispositivo e OK .
- Selecione Redefinir configuração e pressione OK .
- Selecione Redefinir tudo e pressione OK . Em seguida, selecione Sim e pressione OK .
Instalar e atualizar drivers
Isso pode parecer assustador, mas leva apenas alguns passos.
COMO INSTALAR E ATUALIZAR DRIVERS NO WINDOWS
- Vá para Iniciar > Configurações > Dispositivos > Impressoras e scanners . Em Configurações relacionadas, clique em Propriedades do servidor de impressão .
- Em Drivers , selecione o driver da sua impressora e clique em Remover > Remover driver e pacote de driver > OK .
- Navegue de volta para a janela Propriedades do servidor de impressão e selecione Drivers > Adicionar . Use o Assistente para adicionar driver de impressora para reinstalar o driver de impressora.
COMO INSTALAR E ATUALIZAR DRIVERS NO MAC
- Clique no menu Apple no canto superior esquerdo e selecione Preferências do Sistema .
- Selecione Imprimir e digitalizar ou Impressoras e scanners e selecione o botão + no canto inferior esquerdo.
- Selecione sua impressora e clique no botão – .
- Clique no botão + —se aparecer um menu pop-up, selecione Adicionar impressora ou scanner .
- Selecione sua impressora na lista, clique no menu Usar e escolha uma das seguintes opções:
- Use AirPrint®: Se você conectou uma impressora habilitada para AirPrint com um cabo USB, selecione AirPrint . Se o AirPrint não estiver no menu pop-up, sua impressora não o suporta.
- Use o software da impressora instalado em seu computador ou baixado da Apple : Escolha Selecionar software , encontre o software da sua impressora e clique em OK .
- Use o software da impressora de um arquivo no Mac: Escolha Outro , selecione o arquivo e clique em Adicionar .