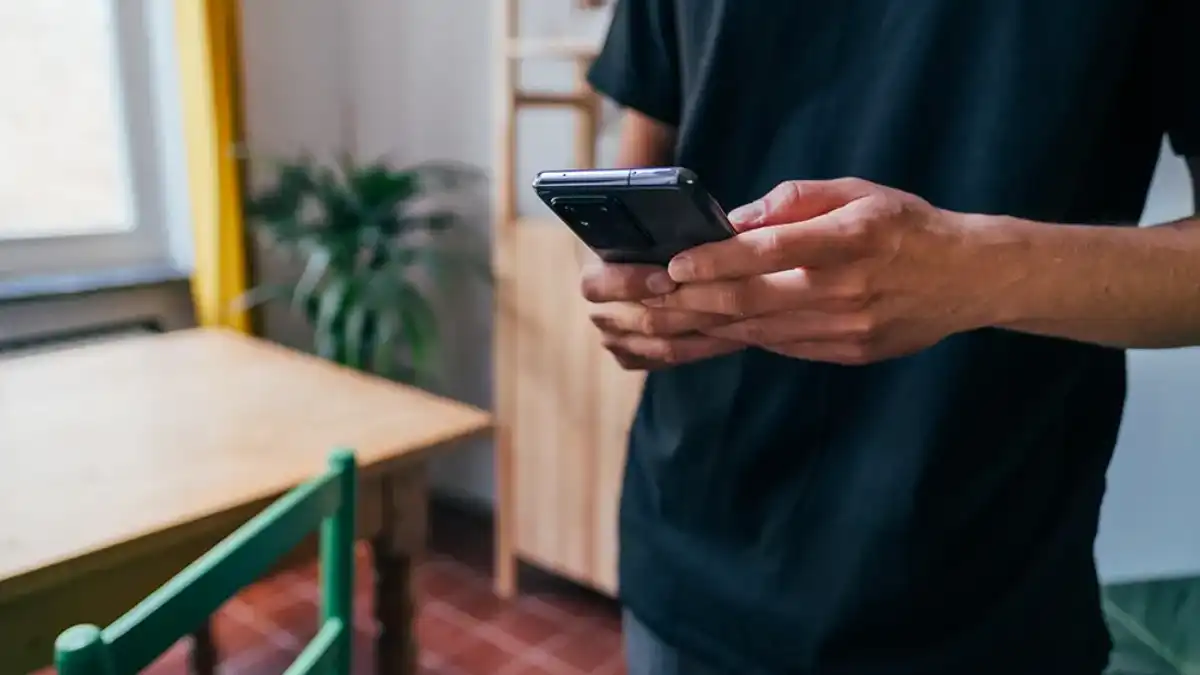Anúncios
Quando o touchpad do seu laptop não está funcionando, há muita coisa que você não pode fazer, desde controlar o cursor até navegar pelos seus aplicativos e sites favoritos.
O touchpad do seu laptop — ou trackpad, se você estiver em um MacBook® — pode funcionar mal por vários motivos.
Anúncios
Mas quando o trackpad está com problemas, você notará duas coisas: ele responde de forma inconsistente e irregular, ou pior, não responde tudo.
Veja por que você pode encontrar esses problemas:
Anúncios
Por que o touchpad do meu laptop não está funcionando?
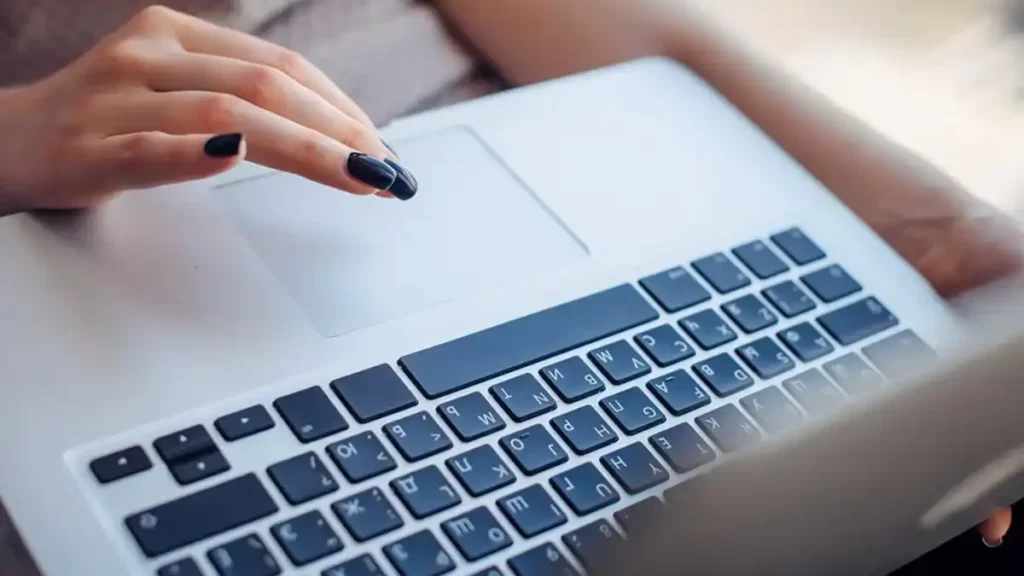
- O sistema operacional do seu laptop pode estar congelado.
- Seu laptop pode ter hardware defeituoso.
- As configurações do touchpad do seu laptop podem ter sido desativadas.
- Seu laptop pode ter drivers desatualizados ou corrompidos.
- Seu laptop pode conter arquivos ou software corrompidos.
- Sujeira e poeira podem estar presas no touchpad.
Como consertar um touchpad de laptop que não está funcionando
Se você está tendo problemas com um touchpad ou trackpad que não responde, há várias maneiras de colocar seu dispositivo em forma, seja um laptop Dell®, HP® ou Lenovo®.
Veja como corrigir essas marcas e outras, de acordo com nossos especialistas:
1. REINICIE SEU SISTEMA
Desligar e ligar o computador pode resolver muitos problemas, incluindo um mouse de laptop ou touchpad que não está funcionando.
Quando o sistema operacional não responde ou está congelado, o outro hardware do seu laptop também pode parar de funcionar. Desligue e ligue novamente e veja se isso resolve o problema.
2. VERIFIQUE SE HÁ SUJEIRA
Almoçar em sua mesa? Óleos e sujeira dos dedos, alimentos e outras substâncias podem se acumular no touchpad e causar problemas.
Remova essa sujeira regularmente com uma lata de ar comprimido, um pano de microfibra e uma pequena quantidade de água destilada e álcool isopropílico.
3. DESCONECTE OS DISPOSITIVOS BLUETOOTH
Se o touchpad não estiver funcionando como deveria, outros dispositivos com os quais seu laptop está emparelhado podem ser os culpados.
Desconecte seu mouse Bluetooth, gamepad ou qualquer dispositivo externo conectado via USB. Em seguida, reinicie o laptop e tente novamente o trackpad.
4. ATIVE O TOUCHPAD
É fácil desativar o touchpad sem saber pressionando as teclas de Função ( Fn ). Mas você pode habilitá-lo facilmente nas configurações.
Como habilitar o touchpad do seu laptop no Windows™ 10:
- Pressione a tecla Windows e digite “Touchpad”. Em seguida, selecione Configurações do touchpad .
- Verifique se o touchpad está ativado. Se estiver desativado, pressione Shift + Tab para navegar pelas opções.
- Pressione a barra de espaço para ativar o recurso do touchpad e, em seguida, teste o touchpad para ver se funciona.
Procurando uma correção para o trackpad do seu MacBook? Alterar as configurações do seu dispositivo também é simples:
- Abra Preferências do Sistema > Acessibilidade e selecione Mouse e Trackpad no menu à esquerda.
- Se a caixa de seleção Ignorar trackpad integrado quando houver mouse ou trackpad sem fio estiver marcada , desmarque-a.
5. ATUALIZE OS DRIVERS DO SEU LAPTOP
Se você já tentou de tudo, seus drivers de dispositivo podem ser o problema. Se estiver usando um MacBook, verifique se há alguma atualização de software disponível nas Preferências do Sistema.
Se estiver usando um PC, você pode atualizar os drivers manualmente em algumas etapas fáceis:
- Pressione a tecla Windows , digite “Gerenciador de dispositivos” e pressione Enter .
- Em Seu PC, procure e expanda o menu Ratos e outros dispositivos apontadores .
- Clique com o botão direito do mouse no dispositivo listado e selecione Atualizar software de driver > Pesquisar automaticamente software de driver atualizado .
- Se isso não funcionar, você também pode clicar em Verificar alterações de hardware no mesmo menu.