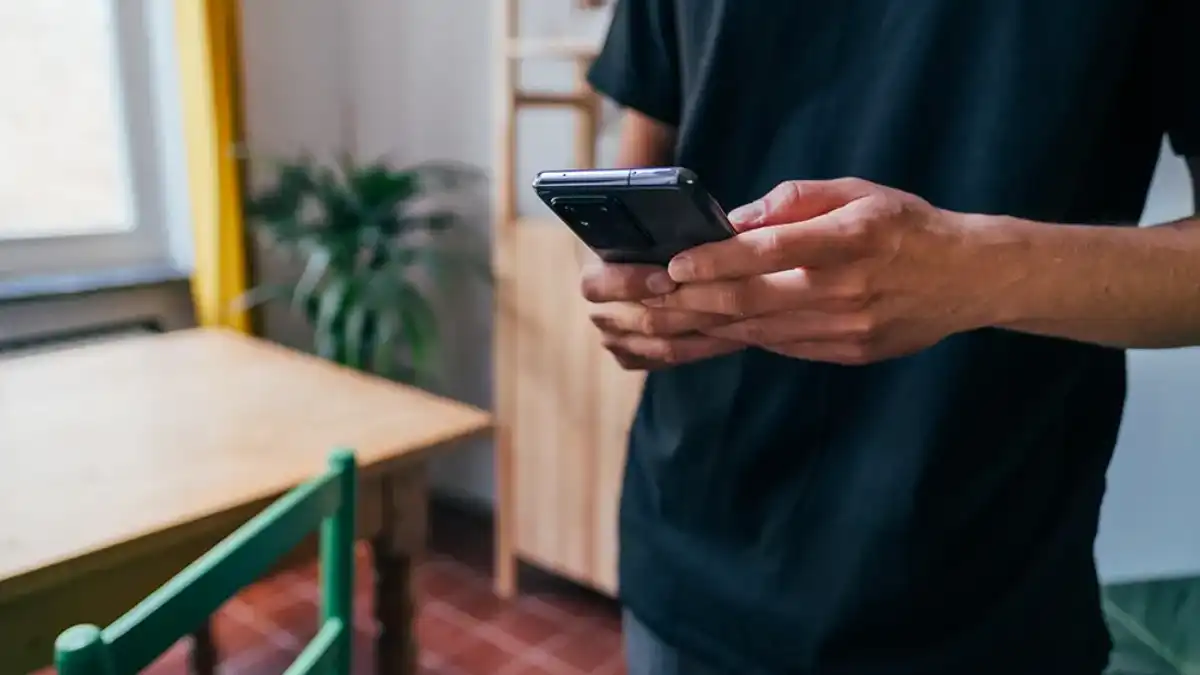Anúncios
Como copiar e colar em um Chromebook. Vivemos em um mundo cheio de atalhos digitais. Eles são um pouco diferentes ao usar um touchpad de laptop, mas no geral, alguns atalhos – como copiar e colar – são aparentemente universais em todas as plataformas.
Isso vale para os Chromebooks, que oferecem funções idênticas de copiar e colar encontradas no Windows e no MacOS.
Anúncios
No entanto, existem algumas maneiras diferentes de fazer o tradicional Ctrl + C e Ctrl + V métodos. Aprenda todos eles aqui.
Copiar e colar texto em um Chromebook é fácil. Na verdade, o método é semelhante ao MacOS e Windows. Tudo que você precisa fazer é seguir três passos simples.
Anúncios
Copiando uma seleção de texto
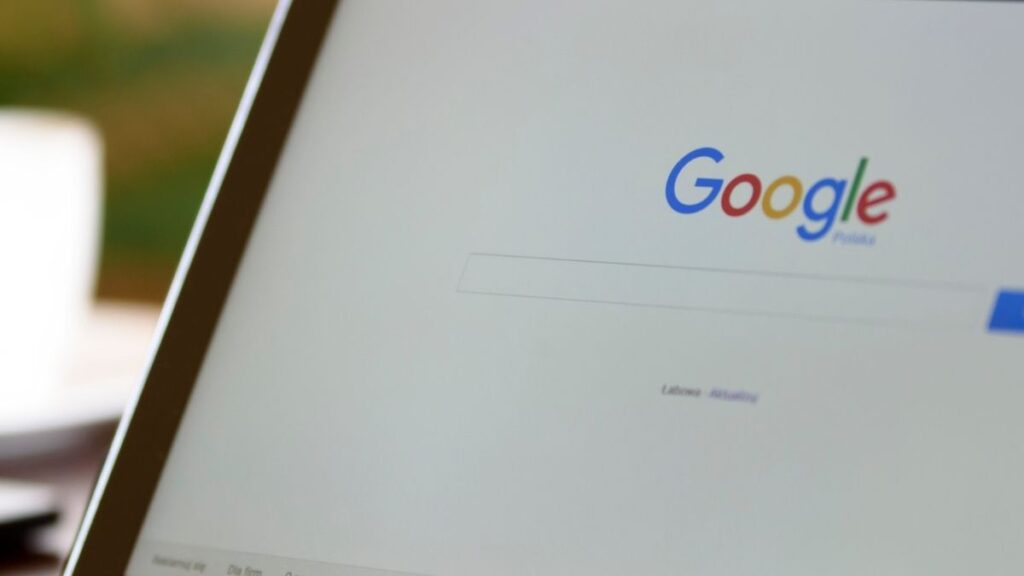
Passo 1: Em um touchpad, toque e segure um dedo, use outro dedo para arrastar o cursor do mouse sobre o texto que deseja copiar e, em seguida, solte os dois dedos — o texto agora deve estar realçado. Em um mouse, pressione o botão, crie uma caixa ao redor do texto e solte.
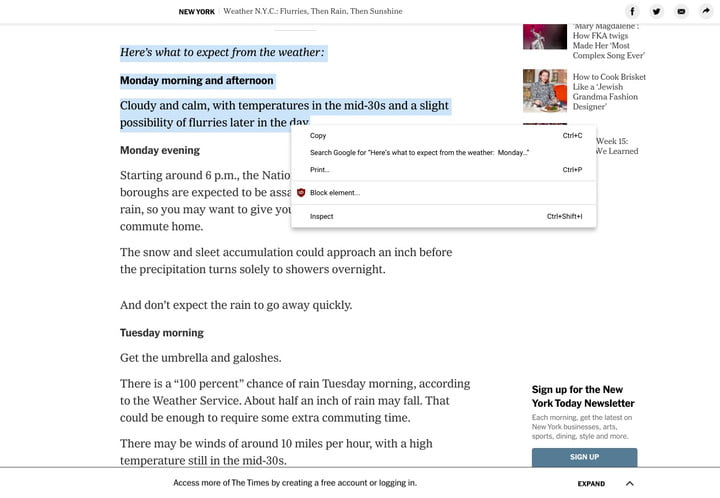
Passo 2: Para copiar, pressione o botão Ctrl + C teclas simultaneamente. Alternativamente, você pode selecionar cópia de em um menu pop-up ao clicar com o botão direito do mouse, pressione o botão Alt tecla enquanto toca em um touchpad ou toque com os dois dedos em um touchpad.
Etapa 3: Para colar, clique na área onde deseja que o texto copiado resida e pressione o botão Ctrl + V teclas simultaneamente. Alternativamente, você pode selecionar Colar em um menu pop-up ao clicar com o botão direito do mouse, pressione o botão Alt tecla enquanto toca em um touchpad ou toque com os dois dedos em um touchpad.
Como o texto permanece na área de transferência até você digitar Ctrl + C novamente, você pode colar o texto atual várias vezes. No entanto, o Chrome OS não copia a formatação de texto, portanto, ajuste o estilo conforme necessário.
Copiando imagens e vídeos
Quer copiar um meme engraçado de gato? Que tal um URL que você realmente deseja compartilhar? Contanto que a fonte original permita que você copie (nem todos o fazem), este é um processo simples.
Passo 1: Passe o ponteiro do mouse sobre a imagem ou vídeo que deseja copiar e clique com o botão direito. Em Chromebooks, você pode pressionar o botão Alt tecla enquanto toca no touchpad com um dedo ou use dois dedos para tocar no touchpad.

Passo 2: Dividimos isso em duas partes.
- Se copiar uma imagem: Selecione Copiar imagem ou Copiar endereço da imagem no menu pop-up. A URL é útil para certas tarefas de codificação ou publicação, mas geralmente, copiar a imagem em si é o que você deseja.
- Se copiar um vídeo: Selecione Copiar URL do vídeo, Cópia Código de incorporaçãoou Copie o URL do vídeo no momento atual no menu pop-up. Você pode usar o URL e o código de incorporação para copiar um link de vídeo. Para colar um vídeo em um fluxo de bate-papo ou outro uso casual, você só precisa do URL.
Etapa 3: Para colar, clique na área onde deseja que o texto copiado resida e pressione o botão Ctrl + V teclas simultaneamente. Alternativamente, você pode selecionar Colar em um menu pop-up ao clicar com o botão direito do mouse, pressione o botão Alt tecla enquanto toca em um touchpad ou toque com os dois dedos em um touchpad.
Observe que, se você estiver clicando em uma miniatura ou em uma imagem vinculada, verá uma opção para Copiar endereço do link. Isso apenas fornece um link para o site pai que hospeda a foto ou o vídeo. Caso contrário, você pode copiar uma miniatura e seu URL.
Copiando uma página da Web completa
Se você precisar copiar tudo o que está em uma determinada página da Web, siga este método. Ele copia tudo, incluindo cabeçalhos, botões e outros objetos de conteúdo da Web, mas não necessariamente com o layout intacto.
Se você quiser uma imagem completa do site, sua melhor aposta é usar a função de captura de tela.
Passo 1: Clique em qualquer lugar dentro de uma página da web (sem imagens) e pressione o botão Ctrl + UMA teclas simultaneamente. Este atalho de teclado destaca (seleciona) tudo na página.
Passo 2: Sem clicar novamente, pressione o botão Ctrl + C teclas simultaneamente para copiar tudo o que está realçado.
Etapa 3: Para colar, clique na área onde deseja que o conteúdo copiado resida e pressione o botão Ctrl + V teclas simultaneamente. Alternativamente, você pode selecionar Colar em um menu pop-up ao clicar com o botão direito do mouse, pressione o botão Alt tecla enquanto toca em um touchpad ou toque com os dois dedos em um touchpad.
Copie e cole extensões para tarefas mais específicas
Uma das vantagens do Chrome é que os usuários têm acesso a uma infinidade de extensões para facilitar seu trabalho, incluindo extensões de copiar e colar. Eles podem superar obstáculos de copiar e colar que as ferramentas nativas nem sempre conseguem lidar. Abaixo estão alguns dos nossos favoritos e as tarefas que eles definiram para realizar.
Área de transferência de várias cópias: MultiCopy Clipboard é uma ferramenta para quem precisa copiar várias seções diferentes simultaneamente e gerenciá-las todas de uma vez. Ele funciona com o Armazenamento do Chrome para criar espaço extra para que você possa armazenar quantas cópias ao mesmo tempo. Você pode selecionar essas cópias uma de cada vez para colar conforme necessário ou colá-las todas de uma vez. O backup das cópias é feito no Chrome para ajudar a evitar perdas.
Office — Habilitar Copiar e Colar: isso adiciona um pequeno conjunto de ferramentas não tradicionais ao seu aplicativo Web do Office para copiar ou colar rapidamente com um menu de clique com o botão direito. Essa ferramenta útil é para o aplicativo Web e não para um aplicativo independente do Office.
Copiar e colar ADP: Trabalhar com planilhas de Processamento Automático de Dados pode ser uma tarefa árdua. Pode ser duplamente frustrante quando os formatos da Web não têm a funcionalidade de copiar e colar habilitada. Esta extensão ajuda a colocar o “automático” de volta em seu fluxo de trabalho de documentos ADP. Também reduz o tempo gasto em tarefas mundanas de entrada de dados e ajuda a eliminar erros de processamento.
Copiar e colar pro: Copy Paste Pro é um recurso que permite substituir as medidas preventivas que alguns sites impõem ao copiar e colar seu conteúdo. Essa extensão permite copiar, colar, selecionar texto e clicar com o botão direito do mouse em sites, mesmo que o código do site bloqueie esses recursos.
Copiar como texto simples: Copiar como texto simples é uma extensão do navegador que copia o texto de uma página da Web sem formatação. Você pode clicar com o botão direito do mouse e selecionar Copiar como texto simples do cardápio. Você pode clicar com o botão direito do mouse para colar ou usar os atalhos de teclado do seu computador. Este é um recurso rápido e eficiente que não ocupa muita memória e não causa nenhum problema no desempenho do programa.
Você pode economizar tempo na formatação e edição gramatical de arquivos e correspondência copiando e colando de um site usando a opção de texto simples.