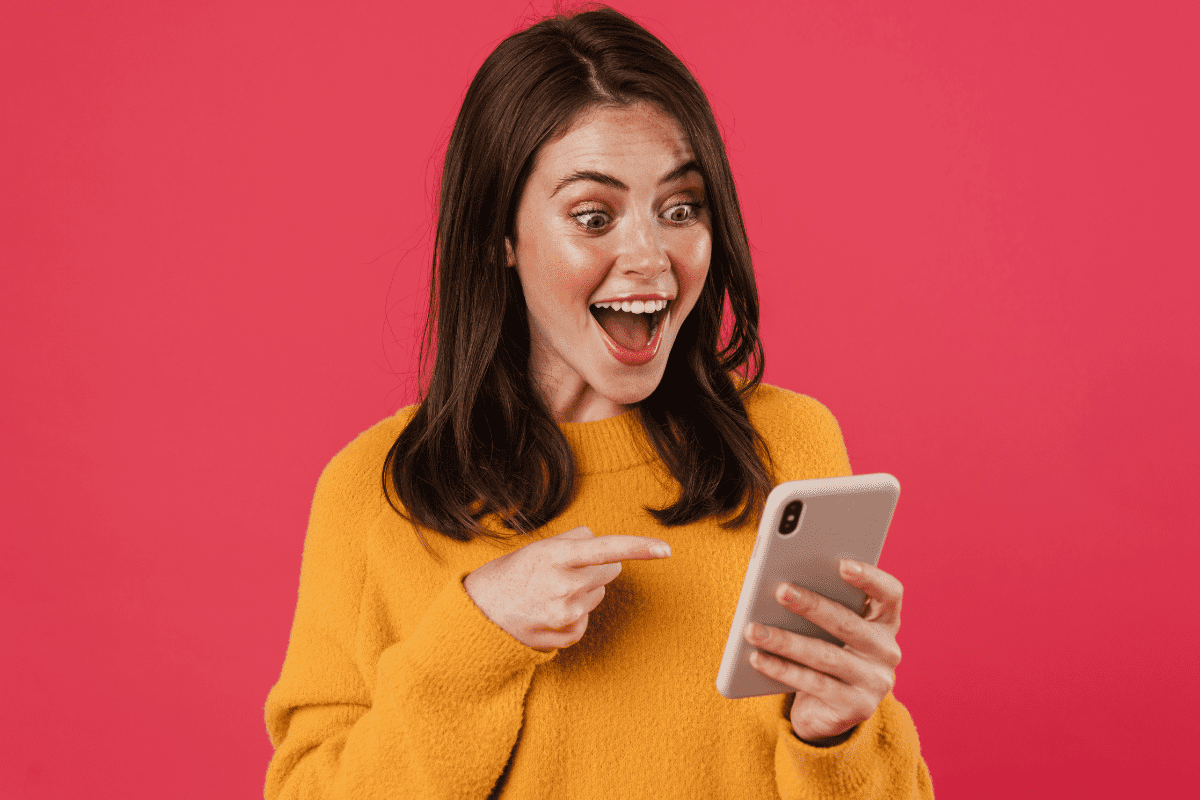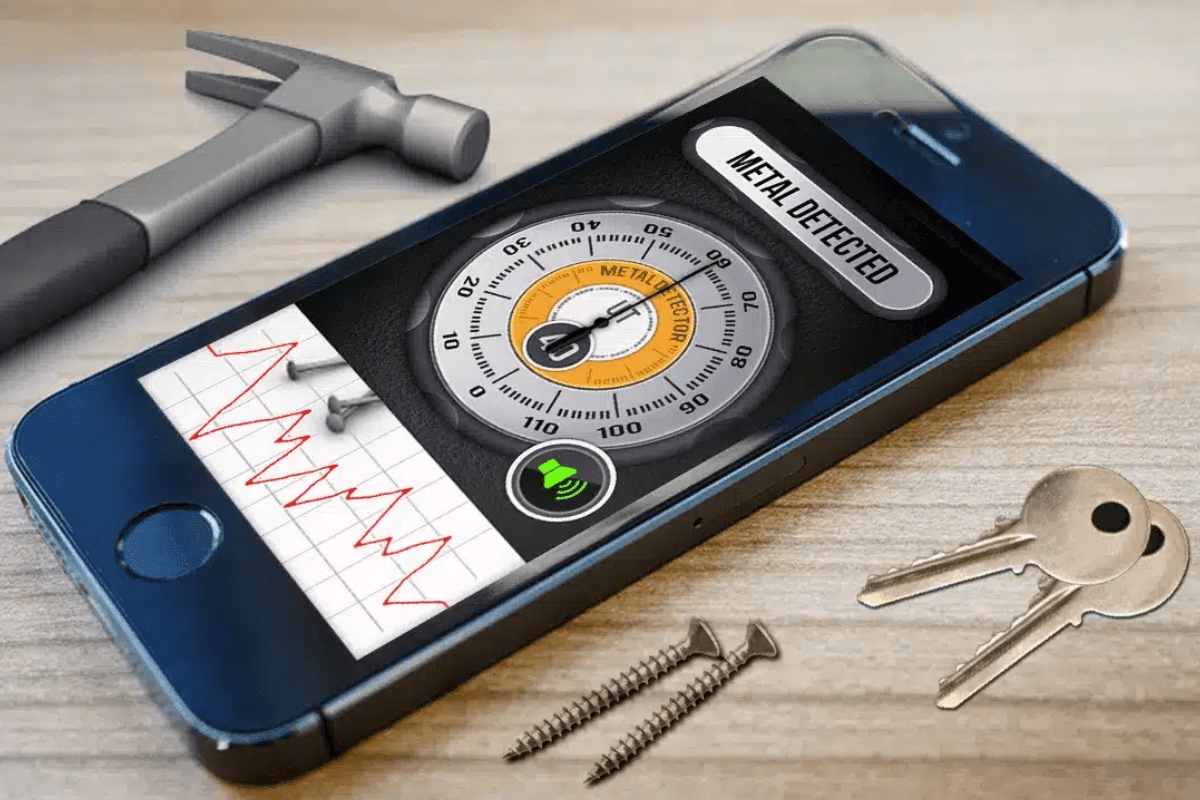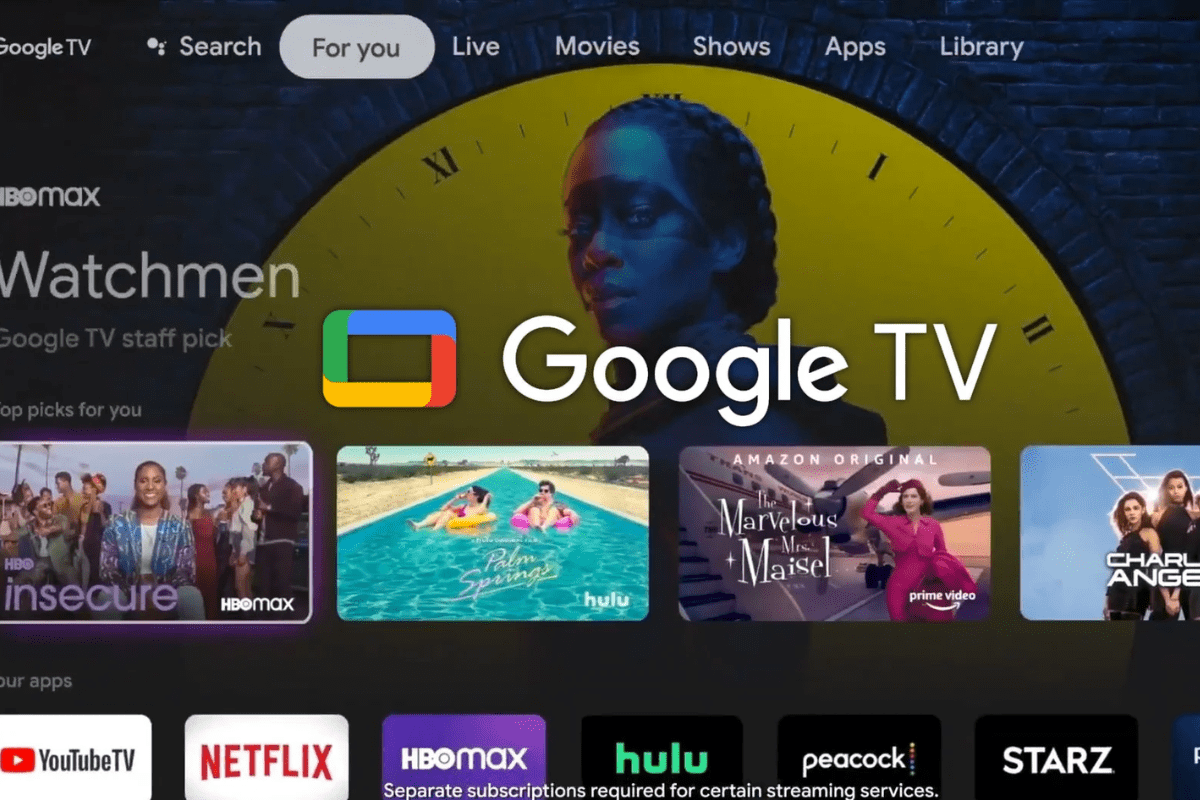Anúncios
Seu podcast de crime verdadeiro favorito acaba de lançar um novo episódio, mas quando você clica no aplicativo Spotify®, ele não abre.
Mais tarde, você tenta ativar sua lista de reprodução, mas o programa ainda não responde.
Anúncios
Se você é um usuário de PC, sabe como pode ser frustrante quando um de seus aplicativos do Windows™ 10 não abre em seu laptop.
Então, o que você faz?
Anúncios
Por que meus aplicativos não abrem?
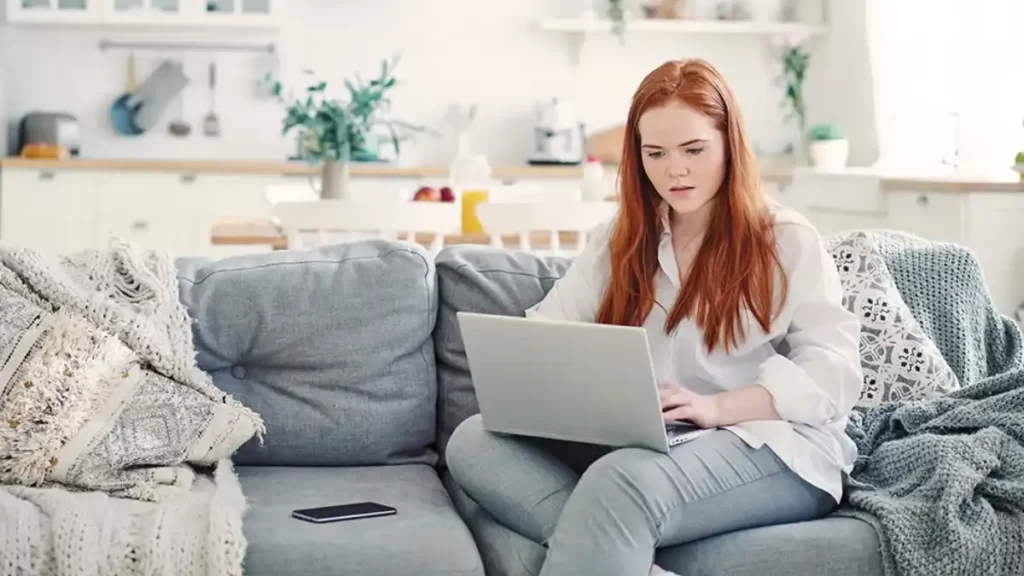
Existem vários motivos pelos quais seus aplicativos do Windows 10 não estão abrindo.
Pode ser devido a um processo que não foi fechado corretamente e ainda está sendo executado em segundo plano.
Também pode significar que o aplicativo ou sistema operacional precisa ser atualizado.
Independentemente da causa, existem algumas etapas fáceis que você pode seguir para corrigir o problema e fazer seus aplicativos funcionarem novamente.
O que fazer quando seus programas do Windows 10 não abrem
1. REINICIE SEU PC
Isso pode ser o suficiente para que seu aplicativo funcione novamente. Siga estas etapas para reiniciar o laptop e tente abrir o programa novamente: Vá para Iniciar , clique no botão Liga/ Desliga e clique em Reiniciar .
2. ATUALIZE O WINDOWS
As atualizações geralmente melhoram o software e os programas que você usa todos os dias.
Eles também podem corrigir bugs e outros problemas que podem estar causando o problema. Siga estas etapas para ver quais atualizações estão disponíveis:
- Vá para Iniciar > Configurações > Atualização e segurança .
- Na guia Windows Update, clique em Verificar atualizações .
3. VERIFIQUE SE HÁ ATUALIZAÇÕES DE APLICATIVOS
As atualizações de aplicativos não incluem apenas novos recursos; eles também incluem correções importantes para problemas existentes. Siga estas etapas para garantir que seus aplicativos estejam atualizados.
- Vá para Iniciar > Microsoft Store.
- Clique no menu da sua conta da Microsoft (três pontos) no canto superior direito da tela.
- Vá para Downloads e atualizações e clique no botão Obter atualizações .
4. REPARE O APLICATIVO
Às vezes, você pode reparar ou redefinir aplicativos que não estão funcionando corretamente.
Embora essa opção possa não estar disponível para todos eles, você pode corrigir o aplicativo que não abre. Veja como:
- Vá para Iniciar > Configurações > Aplicativos .
- Clique em Aplicativos e recursos e selecione o aplicativo problemático.
- Clique em Opções avançadas . Sob o cabeçalho Redefinir, clique no botão Reparar .
5. REINSTALE O APLICATIVO
Como último recurso, você pode desinstalar e reinstalar o aplicativo com o qual está tendo problemas. Siga estas etapas para fazer as duas coisas.
Para desinstalar o aplicativo:
- Vá para Iniciar > Configurações > Aplicativos .
- Clique em Aplicativos e recursos e selecione o aplicativo que deseja remover.
- Clique em Desinstalar .
Para reinstalar o aplicativo:
- Vá para Iniciar > Microsoft Store.
- Selecione Ver mais > Minha biblioteca .
- Selecione o aplicativo que deseja reinstalar e clique em Instalar .