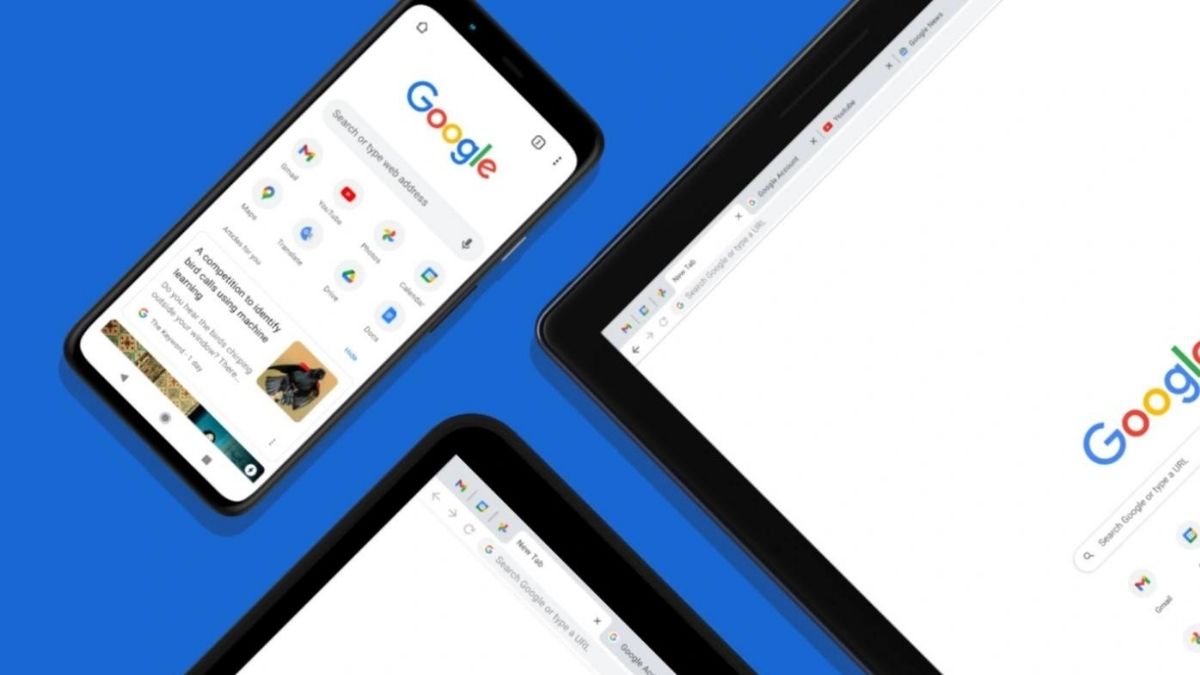Anúncios
Você pode acessar toda a web e vários serviços de streaming diretamente do seu telefone ou tablet, mas às vezes esse conteúdo merece ser visto na maior tela da sua casa – sua TV.
Como você pode espelhar de um telefone ou tablet para uma TV, você pergunta? Se você tiver o equipamento certo, é surpreendentemente fácil.
Anúncios
Vamos orientá-lo através de todas as opções, se você possui um iPhone, um dispositivo Android ou um computador.
Antes de nos aprofundarmos nas maneiras de transmitir de um telefone ou tablet para uma TV, vamos analisar rapidamente o que isso realmente significa.
Anúncios
Dois tipos de streaming: espelhamento e transmissão

“Espelhamento” ou “espelhamento de tela” transforma seu telefone, tablet ou computador em uma mini estação de TV, transmitindo tudo o que você vê na tela do seu dispositivo (incluindo itens de interface, várias janelas de aplicativos etc.)
Isso pode ser super útil para quando você quiser usar sua TV como monitor para que amigos ou familiares possam ver o que você está vendo e acompanhar – é incrível para planejar viagens ou até mesmo mostrar a alguém como realizar uma determinada tarefa em seu próprios dispositivos.
Quando há um determinado filme, programa de TV, vídeo do YouTube ou música que você deseja assistir na TV em vez do telefone ou tablet, isso geralmente é conhecido como “transmissão”.
A transmissão é como enviar um link para um amigo, exceto que, neste caso, o amigo é sua smart TV ou dispositivo de streaming de mídia.
Depois de enviar o link, a mídia começa a ser reproduzida na sua TV e, normalmente, você poderá pausar, avançar, retroceder e interromper a transmissão do dispositivo usado para enviar o link.
Para os fins deste artigo, discutiremos apenas como espelhar seus dispositivos.
Como espelhar um iPhone ou iPad na sua TV
Para espelhar um dispositivo iOS/iPadOS na sua TV, você precisará de uma smart TV ou de um dispositivo de streaming compatível com a tecnologia AirPlay 2 da Apple.
Isso inclui TVs inteligentes mais recentes da Sony, TCL, Samsung, LG ou Vizio e dispositivos de streaming como o Rokus mais recente e o próprio Apple TV HD e Apple TV 4K da Apple.
Passo 1: Ligue sua TV. Se for uma TV compatível com AirPlay 2, pule para a etapa 3.
Passo 2: Ligue seu dispositivo de streaming compatível com AirPlay 2.
Etapa 3: Em um iPhone com FaceID, vá para a tela inicial e deslize para baixo no canto superior direito para acessar Centro de Controle.
Passo 4: Em um iPhone com TouchID ou botão de início normal, vá para a tela inicial e deslize de baixo para cima para acessar Centro de Controle.
Etapa 5: Toque em O espelhamento de tela botão (dois retângulos interligados).
Etapa 6: Escolha sua smart TV ou dispositivo de streaming na lista de dispositivos AirPlay 2 disponíveis.

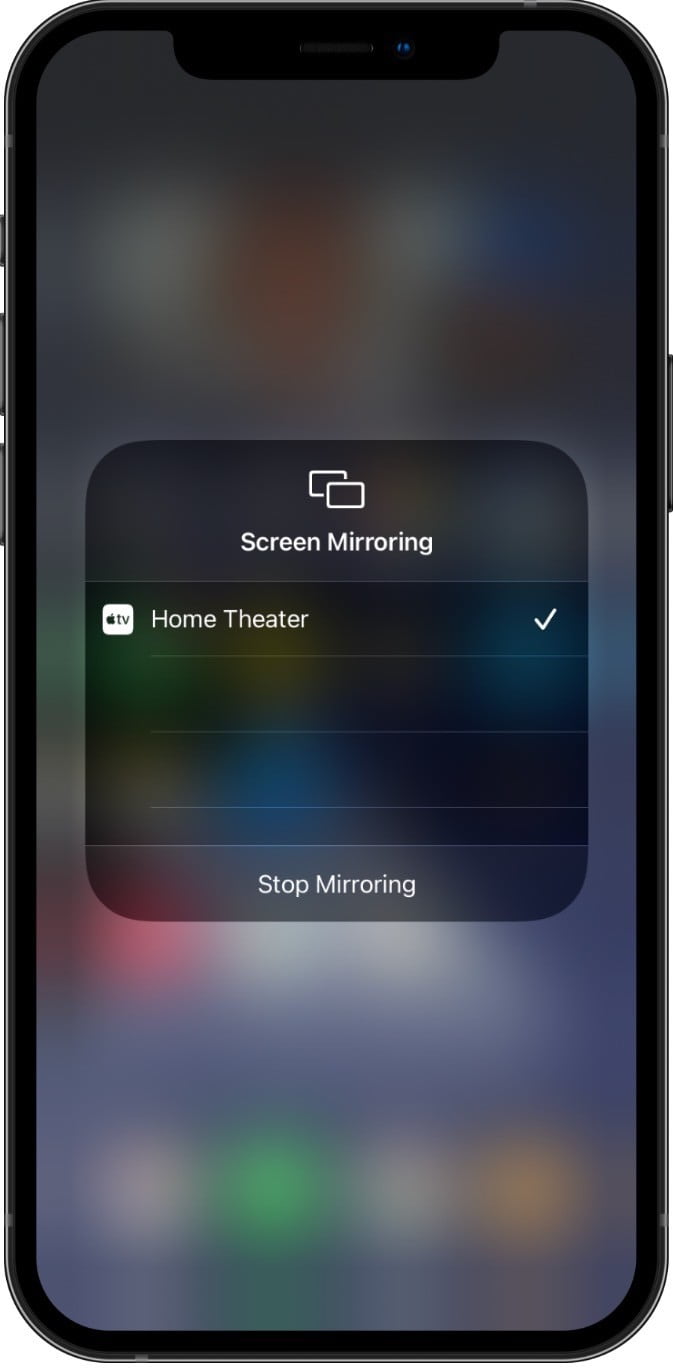
Etapa 7: Sua sessão de espelhamento será iniciada automaticamente e você deverá ver o conteúdo da tela na sua TV.
Etapa 8: Para encerrar o processo de espelhamento de tela, repita as etapas 3-5.
Se a sua TV mostrar a tela do seu telefone no modo retrato, mas você quiser a visão paisagem mais ampla, basta colocar o telefone no modo paisagem.
Se você tiver o bloqueio de rotação no seu iPhone ativado, será necessário desativá-lo para que isso funcione.
Se sua TV ou dispositivo de streaming não aparecer na lista de receptores AirPlay 2 disponíveis, talvez seja necessário habilitar o AirPlay 2 nesse dispositivo.
Como habilitar o AirPlay 2 no seu dispositivo de streaming Roku ou Roku TV
Passo 1: Certifique-se de que sua TV ou dispositivo de streaming compatível esteja na mesma rede Wi-Fi que seu dispositivo Apple.
Passo 2: Ative o AirPlay 2 usando o controle remoto para ir ao menu inicial e, em seguida, Definições.
Etapa 3: Selecionar Apple AirPlay e HomeKit.
Passo 4: Certifique-se de que AirPlay está definido como Ligado.
Como ativar o AirPlay 2 na sua smart TV Sony
Passo 1: No controle remoto da sua smart TV Sony compatível, pressione o botão Seleção de entrada botão.
Passo 2: Selecionar AirPlay.
Etapa 3: Selecionar Configurações do AirPlay e HomeKit.
Passo 4: Certificar-se AirPlay está definido como Ligado.
Como ativar o AirPlay 2 na sua Vizio SmartCast TV
Em sua TV Vizio compatível, você poderá ver o pequeno AirPlay ícone no canto superior direito da tela inicial do SmartCast. Se estiver lá, você está pronto para ir. Se não então:
Passo 1: Vá para SmartCast Home pressionando o botão V botão ou Casa botão no seu controle remoto.
Passo 2: Na parte superior da tela selecione o Extras cardápio.
Etapa 3: Destaque o AirPlay opção e certifique-se de que Em é selecionado.
Como ativar o AirPlay 2 na sua TV inteligente Samsung
Passo 1: Usando o controle remoto em sua TV inteligente Samsung compatível, vá para Definições.
Passo 2: Selecionar Em geral.
Etapa 3: Selecionar Configurações do Apple AirPlay.
Passo 4: Selecionar AirPlay e certifique-se de que está definido para Em.
Como ativar o AirPlay 2 na sua TV LG
Passo 1: Usando o controle remoto em sua TV LG compatível, vá para o Painel inicial.
Passo 2: Selecionar AirPlay dos cartões disponíveis.
Etapa 3: Garanta que AirPlay está configurado para Em.
Como espelhar um telefone ou tablet Android na sua TV
Os telefones e tablets Android também podem espelhar a tela de uma TV.
Para fazer isso, você precisará estar executando o Android 5.0 ou posterior. Você também precisará de uma smart TV com Chromecast integrado, ou um dispositivo de streaming de mídia com Chromecast integrado, ou simplesmente um dos dispositivos Chromecast do Google.
Há duas maneiras de espelhar um telefone ou tablet Android: usando o painel de configurações rápidas (mais rápido, mas não compatível com todos os dispositivos Android) e usando o aplicativo Google Home (mais lento, mas mais compatível).


Como espelhar um telefone ou tablet Android na sua TV usando o painel de configurações rápidas
Passo 1: Na tela inicial do seu dispositivo, deslize para baixo a partir da borda superior.
Passo 2: Se você não vir a lista completa de configurações, deslize mais para baixo.
Etapa 3: Procure o Elenco de tela botão e toque nele.
Passo 4: Na lista de dispositivos Chromecast, escolha o dispositivo para o qual você deseja espelhar.
Etapa 5: No painel de diálogo a seguir, selecione Comece agora.
Etapa 6: Sua sessão de espelhamento será iniciada automaticamente e você deverá ver o conteúdo da tela na sua TV.
Etapa 7: Para encerrar o processo de espelhamento de tela, repita as etapas de 1 a 3 e toque em desconectar
Como adicionar o botão Screen Cast no seu painel de configurações rápidas (para telefones Android)
Se você não vê o Elenco de tela botão, pode ser necessário adicioná-lo ao seu painel de configurações rápidas.
Passo 1: Na tela inicial do seu dispositivo, deslize para baixo a partir da borda superior.
Passo 2: Se você não vir a lista completa de configurações, deslize mais para baixo.
Etapa 3: Toque em Lápis ícone para editar a lista de configurações.
Passo 4: Encontre o Elenco de tela botão e segure e arraste-o para a lista principal de aplicativos de configurações rápidas.
Como espelhar um smartphone ou tablet Android na sua TV usando o Google Home
Passo 1: Abra o aplicativo Google Home. Se você não tiver, faça o download na Google Play Store.
Passo 2: Encontre o dispositivo para o qual deseja espelhar e toque nele.
Etapa 3: Na tela a seguir, toque no botão Transmitir minha tela botão.
Passo 4: No painel de diálogo a seguir, toque em Transmitir tela.
Etapa 5: No painel de diálogo a seguir, selecione Comece agora.
Etapa 6: Sua sessão de espelhamento será iniciada automaticamente e você deverá ver o conteúdo da tela na sua TV.
Etapa 7: Para encerrar o processo de espelhamento de tela, repita as etapas 1-2 e toque em Parar de espelhar.
Como ativar o Chromecast na sua smart TV Sony
Na maioria dos dispositivos integrados do Chromecast, a função Chromecast está sempre ativada e não pode ser desativada. Portanto, se sua TV ou dispositivo de streaming não aparecer na lista de receptores Chromecast disponíveis, tente desligá-lo e ligá-lo novamente ou, caso contrário, tente uma redefinição de fábrica de acordo com o manual do proprietário.
Raramente, pode ser necessário ativar o Chromecast, por exemplo, ao usar uma TV Sony compatível.
Dependendo da sua TV Sony, você precisará:
Passo 1: Usando o controle remoto, pressione o botão Casa botão.
Passo 2: Escolher Definições.
Etapa 3: Selecionar Aplicativos.
Passo 4: Selecionar Ver todos os aplicativos.
Etapa 5: Selecionar Mostrar aplicativos do sistema.
Etapa 6: Selecionar Google Chromecast integrado.
Etapa 7: Certifique-se de que esta opção esteja configurada para Habilitado.
Como ativar o Chromecast na sua smart TV Sony (alternativa)
Ou:
Passo 1: Usando o controle remoto, pressione o botão Início.
Passo 2: Escolher Definições.
Etapa 3: Selecionar Aplicativos.
Passo 4: Selecionar Google Chromecast integrado.
Etapa 5: Certifique-se de que esta opção esteja configurada para Habilitado.
Recomendações dos editores