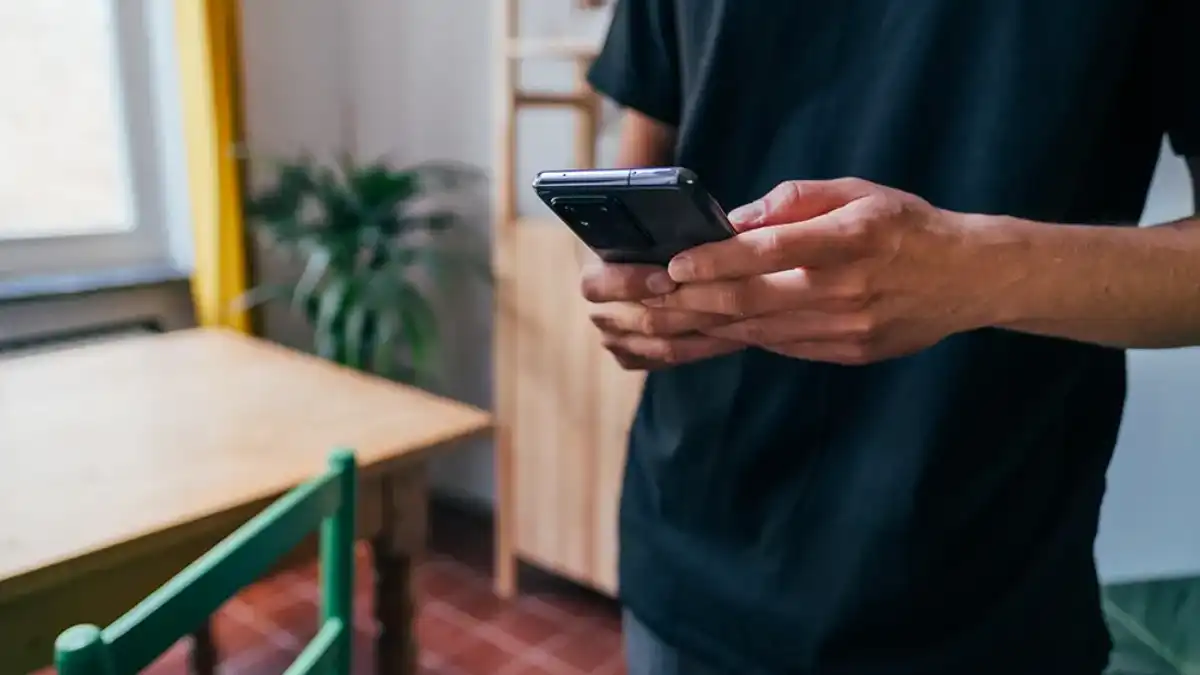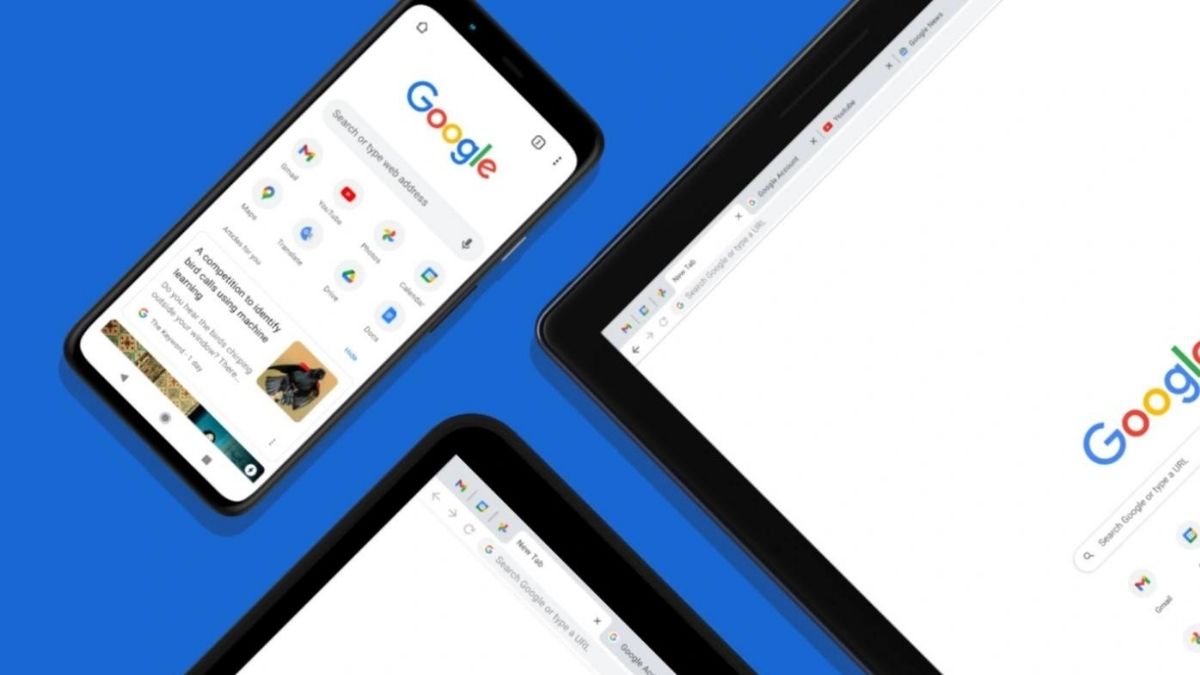Anúncios
Se você deseja vender seu Xbox One® ou está tendo um problema sério com ele, redefinir seu console para as configurações de fábrica pode ser sua melhor (e única) opção.
Mas há mais de uma maneira de fazer isso e você não quer correr o risco de perder dados importantes.
Anúncios
Uma redefinição de fábrica restaurará seu console às configurações originais. Você pode estar se perguntando:
“Se eu redefinir meu Xbox One, perderei tudo?” Bem, a Microsoft® oferece duas maneiras de redefinir seu dispositivo de fábrica, então a resposta depende de qual você selecionar.
Anúncios
O que significa redefinir o Xbox One de fábrica?

1. Uma redefinição parcial de fábrica
Uma redefinição parcial de fábrica alterará suas configurações para as configurações padrão, redefinirá o sistema operacional e excluirá arquivos que possam estar causando problemas. A Microsoft recomenda tentar esta opção primeiro porque ela não afetará os jogos e dados salvos em seu console.
2. Uma redefinição completa de fábrica
Uma redefinição de fábrica completa excluirá todas as suas contas, jogos salvos, dados de jogos locais e alterações nas configurações, entre outras coisas. Você deve usar essa opção principalmente se estiver vendendo ou doando seu sistema.
Se você estiver enfrentando um problema com seu sistema, há algumas opções que você pode tentar antes de tentar uma redefinição de fábrica: uma reinicialização por software ou uma reinicialização a frio. Ambos são simples e não comprometem nenhuma informação salva em seu console.
Como fazer uma reinicialização suave do seu Xbox One
- Pressione o botão Xbox (power) no console para desligá-lo.
- Aguarde alguns segundos.
- Pressione o botão Xbox no seu console para ligá-lo novamente.
Como fazer hard reset no seu Xbox One
- Pressione e segure o botão Xbox (power) em seu console por 10 segundos até que ele desligue.
- Desconecte o sistema e aguarde pelo menos 10 segundos.
- Conecte-o novamente e pressione o botão Xbox no console para ligá-lo.
Se nenhum desses métodos de redefinição do Xbox ou etapas de solução de problemas ajudaram a resolver os problemas do console, uma redefinição de fábrica será sua próxima etapa.
Como redefinir a configuração de fábrica do seu console Xbox One
Você pode redefinir de fábrica seu Xbox One de duas maneiras.
O mais fácil é direto do console. Mas se o seu Xbox não estiver exibindo uma imagem ou você não conseguir acessar o menu Configurações, você também poderá concluir uma redefinição de fábrica usando uma unidade flash USB.
Este método requer um PC com Windows® e uma unidade flash vazia formatada como New Technology File System, ou NTFS, com pelo menos 4 GB de armazenamento.
Antes de tentar concluir qualquer redefinição, conecte-se à rede Xbox. Dessa forma, você poderá fazer backup de suas informações na nuvem.
Como lembrete, uma redefinição de fábrica no seu Xbox One excluirá todas as suas contas, jogos salvos, dados de jogos locais e alterações de configurações, entre outras coisas.
REDEFINA SEU XBOX ONE NO CONSOLE
- Ligue o sistema e pressione o botão Xbox no controle.
- Selecione Perfil e sistema > Configurações > Sistema > Informações do console .
- Selecione Redefinir console .
- Escolha a opção de redefinição desejada: a) Redefinir e remover tudo . Esta é uma redefinição completa e removerá todos os dados do seu Xbox ou b) Redefinir e manter meus jogos e aplicativos .
- Esta é uma redefinição parcial que não excluirá seus jogos ou dados de jogos.
REDEFINA SEU XBOX ONE USANDO UMA UNIDADE FLASH USB
Veja como formatar sua unidade flash como NTFS.
- Insira sua unidade USB em seu PC.
- Abra o Explorador de Arquivos.
- Clique com o botão direito do mouse na sua unidade USB na janela à esquerda e clique em Formatar .
- No menu Sistema de Arquivos, selecione NTFS .
- Clique em Iniciar . Não remova a unidade USB.
Mantenha sua unidade USB conectada e siga estas etapas para obter o arquivo de redefinição.
- Siga este link para baixar o arquivo de redefinição compactado da Microsoft.
- Ele deve baixar automaticamente. Caso contrário, clique em Salvar na janela pop-up.
- O arquivo será compactado. Para descompactá-lo, clique com o botão direito do mouse no arquivo e selecione Extrair tudo .
- Abra a pasta descompactada e copie o arquivo $SystemUpdate.
- No Explorador de Arquivos, abra o diretório da unidade flash e cole o arquivo $SystemUpdate no diretório raiz (principal). Não deve haver nenhum outro arquivo na unidade flash.
- Remova a unidade USB do PC.
Agora, você pode transferir o arquivo de redefinição para o seu Xbox.
- Desconecte o cabo Ethernet do Xbox One se estiver usando uma conexão com fio.
- Desligue o console e desconecte-o da energia.
- Aguarde 30 segundos e conecte-o novamente.
- Conecte a unidade flash na porta USB na frente do Xbox.
- Pressione e segure o botão Pair e o botão Eject no console. Em seguida, pressione o botão Xbo x no console. Nota : Na edição All-Digital do Xbox One, basta segurar o botão Pair (não possui um botão Eject) antes de pressionar o botão Xbox.
- Continue pressionando os botões Pair e Eject por 10 a 15 segundos.
- Ouça dois sons de “ligação” com alguns segundos de intervalo. Depois de ouvi-los, solte os botões Pair e Eject. Nota: Se você não ouvir dois sons de “ligação” após 15 segundos, o processo falhou e você deve reiniciar a partir da etapa 2.
- Depois que o console for reiniciado e o guia de configuração da experiência digital for exibido, remova a unidade flash e siga as instruções para redefinir seu Xbox One.